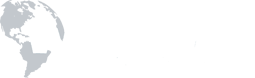Verify/Update vs New We offer two sets of instructions, 'Verify/Update' for fixing, updating or repairing an existing account and 'New' for a fresh first-time setup. You can find links for both versions of instructions on the previous page (Main Menu).
Need Thunderbird? You can download it here --> https://www.mozilla.org/en-US/thunderbird/
Here are the account settings you will need to set up using SSL:
-
SECURE MAIL (SSL)
-
Incoming Mail Server: eagle.world-net.net
Outgoing Mail Server: eagle.world-net.net
Username/Login: <your email address>
Incoming Port: SSL ON; Port 995 (POP3) or 993 (IMAP)
Outgoing SMTP Port: 465
These instructions are for an 'existing account' meaning you already have it configured. If you instead need our first-time-setup type instructions (fresh account install), please use our 'new' instructions instead.
1. Start Thunderbird and right-click your E-mail Address on the left side to bring up a menu. Select 'Settings'.
- You may need to choose 'Tools' from the drop-down menu up top, then 'Account Settings' before proceeding
2. Under your E-Mail address, select 'Server Settings'
3. Change 'Connection Security' to 'SSL/TLS'
4. Change 'Authentication Method' to 'Normal Password'
5. The "Port" at the top of screen should now say 993 (IMAP) or 995 (POP3).
6. On the left-hand menu, (scroll down if needed), cllick 'Outgoing Server (SMTP)
7. Your email address should be default, select it and choose 'Edit'
8. The description blank is optional (it's cosmetic)
9. Make sure 'Server Name' is eagle.world-net.net
10. Set the Port to 465
11. Set 'Connection security' to 'SSL/TLS'
12. Set 'Authentication method' to 'Normal password'
13. Make sure your username is your full E-mail address.
14. Click 'OK' to close the window.
15. Click 'OK' again to close the Account Settings window.
NOTE: You may/will get a "Add security exception" pop-up window about a security certificate. Confirm/accept this certificate. Thunderbird can be testy about the type of SSL Certificate we use.
Having trouble?
Here is a list of very common mistakes that are easy to make, that we see from time to time in our support department:
1. Password / Login Error
- It's possible your password isn't actually what you THINK it is. To verify, open a new browser window, and log into Webmail (Click Here).
- Did you make an error and put your real name where it says 'Login' or 'Email Address' instead of your actual email address?
- There could be a hidden 'space' (blank) following one of your entries. Very tricky mistake that can drive you crazy. Click each blank that you typed settings into (incoming mail server, outgoing mail server, email address, etc.) and check each one for a trailing space at the end. It can be hard to see, so look at where the cursor is flashing and do 'backspaces' as necessary to double-check.
- Did you remember to turn on SSL for BOTH incoming and outgoing mail server settings? (If you did, your incoming port would be '993' or '995 and not '143' or '110'.)
2. Sending Issues
- Did change your incoming port number, and not notice that the outgoing port flipped back to 25 by default? Sometimes this happens... and it (outgoing smtp port) should be set to 465.
- Outlook Users: Did you remember to check the box "my server requires authentication" and "use same settings"? If not, that will cause sending issues and possibly a 'relayed denied' error.